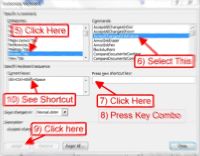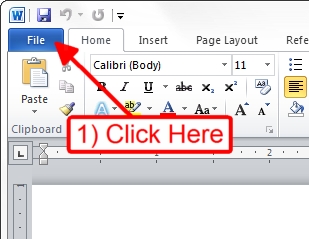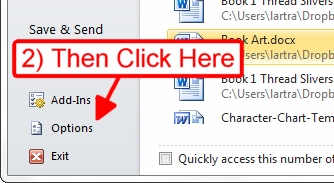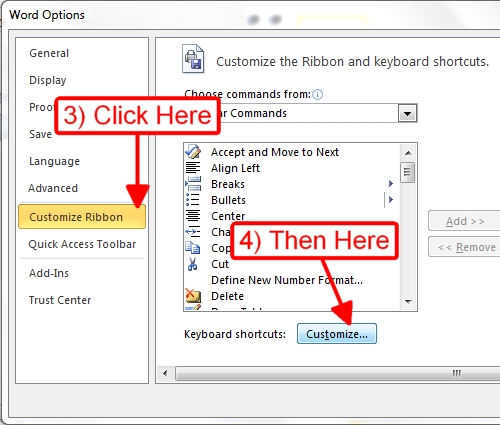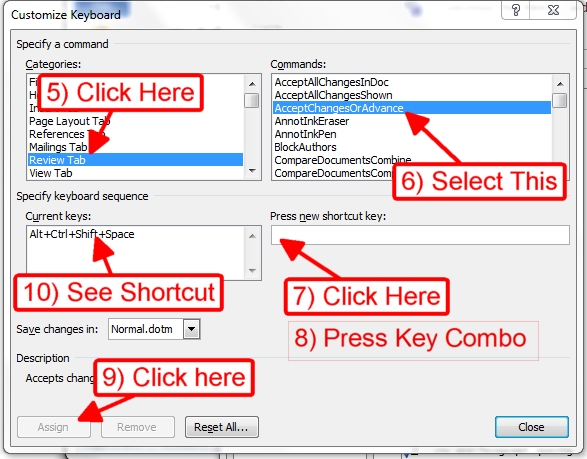I was so excited when I got back my manuscript from the editor with the joyful review notes and editorial suggestions. The email made my heart leap for joy because the editor was full of praise for the story.
I downloaded the edited draft opened it and then started the nightmare of trying to go through four hundred pages of changes using the review panel. After spending nearly a full minute trying to find just the right place to right click to get to the accept change for a comma insert I hit my head on the keyboard. There had to be a better way. Clicking next edit seemed to skip the edits and just took me to comments. Turning to Google I found some help. Then I found an article for an earlier version of Word on assigning keyboard shortcuts to specific built in functions which had no default shortcuts (“Useful Keyboard Shortcuts for Microsoft Word’s ‘Track Changes’” by engfer here is the link http://is.gd/Nj7RMj).
There was even a VBS script to do some more useful things. After poking and poking at Microsoft Word 2010 I finally found where they had moved this gem of a feature to. I also found that they had renamed the functions from what the article suggested and added some new ones. After experimenting I found I only needed 4 specific functions and my life got a lot easier. I have added these keyboard shortcuts to my office computer and am able to blaze through similar docs at work now.
In the interest of helping others overcome the pain I am going to imitate the original article and provide a step by step guide for Word 2010.
The original article suggested mapping the ‘Accept All Changes In Document’ which I don’t recommend as it is dangerous and it is available on the ribbon with just a few clicks.
I chose to map:
1. AcceptChangesOrAdvance to ALT + CTRL + Shift + SPACE (this will accept any changes currently selected as in one or many and the jump to the next change in the document).
2. InsertAnnotation to ALT + CTRL + Shift + M (this was there by default it anchors a comment on whatever is selected OR at the curser if nothing is selected I wanted all my review commands to have the same key combos so I added a ALT + CTRL + Shift + M to it)
3. RejectChangesOrAdvance to ALT + CTRL + Shift + DEL (this will reject any changes currently selected and jump to the next change in the document)
4. NextChangeOrComment to ALT + CTRL + Shift + N (this will move you from wherever the cursor is to the next change or comment letting you skip around, it will wrap from the end to the beginning)
5. PreviousChangeOrComment to ALT + CTRL + Shift + P (this will move you from wherever the cursor is to the previous change or comment also letting you skip around, it will wrap from the beginning to the end)
How To Do It:
1) You will find these MS Word commands to bind to in the File -> Options -> Customize Ribbon -> Keyboard shortcuts Customize dialog box. Here are some screen captures to walk you through where these are:
2) Select the Review Tab category select the command (e.g. AcceptChangesOrAdvance)
3) Once you have selected the command you want to bind (#6 in the figure above), put your cursor in the “Press new shortcut key” area and type the combination of keys you want to use to invoke that command (e.g. Alt+Ctrl+Shift+Space) (#7 & #8 in the figure above). Finally click Assign (#9 in the figure above) and confirm you can see your new binding in the “Current Keys” area (#10 in the figure above).
4) When you are done click on Close
5) You can now move around the document, at any place bounce back to the last change, accept and move on at blazing speeds.
6) Profit.
I hope this saves you as much time as it has me. Thank you for reading this far.
Huh? I’m a bestselling author! You can find all my books on Amazon (http://author.to/LArtra)!